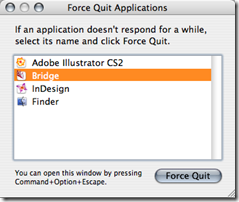Friday, 29 June 2012
Yay! iTunes Store for Asia
Sunday, 24 June 2012
Your next browser should be Opera 12
Travails with Mozilla Firefox has made me look further than Google Chrome for an alternate browser in my Linux machines. And obviously, I ended up with an old mainstay, the Opera browser.
My experience with Opera over the years has always been disappointing. In previous releases, it had trouble opening "complex" pages like www.newsarama.com, www.digg.com, and several other sites that Firefox had no problems displaying. However, with Opera 12 several hops ahead of the last version I tried, I decided to give it a shot.
I recently installed Opera 12 on Linux and Windows 7 warily but found it to be a revelation - it takes advantage of the broadband speed quite well and gone are the poorly displayed web pages. Having used it regularly for several weeks now, I came up with a list of reasons to keep Opera 12 running on my network:
Saturday, 23 June 2012
Bumblebee Project for Nvidia Optimus: Ubuntu 12.04 LTS and Ideapad Z360
Regardless if the Nvidia Optimus technology has been popular in the laptop market is besides the point. With all due respect to the great independent developers working on the Bumblebee Project, Nvidia's support for the open source drivers are not only incomplete but inadequate.
I've tested a few releases of Bumblebee before on my Lenovo Ideapad Z360 which runs the following Optimus-powered graphics chipset: Nvidia N11M-GE2 (supports Optimus) w/512MB, 1G VRAM
I had used the earlier release of Bumblebee on Ubuntu 11.04 (Natty Narwhal) with poor results on the Ideapad. I finally gave up on it and skipped Bumblebee on a fresh install of Ubuntu 11.10 Oneiric Ocelot and decided to tolerate the poor battery life (which maxed out at less than an hour and fifteen minutes), inability to run 3D effects, loss in brightness controls, and the loud fan noise (which is likened to the fan on a desktop). With the recent release of Ubuntu 12.04 LTS and finding no improvements to battery life, power management, nor fan control, I gave the updated Bumblebee a shot, hoping for some improvements in battery performance.
Installation takes no more than a few minutes and the good folks at the project provides a three-step process that involves just adding the repositories and downloading the packages.

The good news is that it is definitely worth installing on Ubuntu 12.04 LTS for the following reasons:
1. No more loud fan noise - The team did a great job at controlling the whine of the fan due to the Nvidia chipset.
2. An incremental increase in battery life - In a purely informal test, I used a fully-charged Ideapad Z360 as long as I could, doing menial tasks such as running KeepNote, Shutter, and accessing my iPod Touch. I was also able to watch a full episode of "True Blood" before Ubuntu's battery indicator signaled I needed to plug in to a power source. Total time: 1:35The fan noise solution alone makes Bumblebee worth installing on Ubuntu 12.04 LTS. However, as I stated before, it's not a complete solution. Users of Ubuntu and Linux will notice the following on an Optimus-powered laptop even with Bumblebee installed:
1. Windows 7 battery performance is much, much better - Obviously, Nvidia Optimus was designed for Windows and the 4-hour battery life smokes the an hour and a half I reached running Ubuntu's latest OS and the recent release of Bumblebee. You call that Linux support Nvidia?
2. No brightness controls - Bumblebee can be installed using the proprietary Nvidia drivers and yet I still couldn't change the brightness of my display. The ability to do that alone probably would have added 10 to 15 minutes of battery life. No matter how many times you adjust display brightness, via the FN keys or the desktop settings, brightness will remain the same and consume power (In fact, the brightness settings will follow the last brightness level settings on Windows 7 if you have a dual-boot machine).
3. No 3D effects - Although I'm not a huge fan of desktop effects nor do I have any fondness for the Ubuntu Unity desktop, I'm stuck with Unity 2D on my Ideapad Z360. Again, even with Bumblebee and the Nvidia proprietary drivers.
4. Power Management Utilities fail - Another side effect of the Nvidia Optimus card is that Linux power management utilities are unable to gauge battery life very well. Ubuntu 12.04 is actually equipped with a fairly accurate power management utility but failed to estimate battery life accurately at all and was nowhere near the real-time value.
As much as I dote on my Lenovo Ideapad Z360, the idea that Ubuntu, openSUSE, or even Fedora will never be able to last as long as Windows 7 on the same machine makes me sometimes regret that I purchased an Optimus machine. Considering I'm not a gamer, I probably never needed the 1GB of discrete VRAM and would have just preferred a graphics chipset that worked well with Linux without affecting battery life (say, an Intel HD integrated chipset).
Linux users don't need a rebuttal from Nvidia. I wouldn't give them a finger like the revered Linux founder gave (replayed over and over in YouTube no less), but I would ask them respectfully to give the same attention to Linux as they did to Android.
Friday, 22 June 2012
Linux on Film: Supernatural Season 7 Episode 20 (with Felicia Day)
Thursday, 21 June 2012
Getting started with DocBook using XML Copy Editor
2. After filling out the title and author, we're going to add the publisher. According to our DocBook reference, publisher information is found under the <info> tag and can be followed with a <publishername> and <address>.
5. Press the Return key and press tab. This "nests" the next set of information within the <publisher> tag.
6. Use the same process to add the <publishername> information and <address> which are all child elements of the <publisher> tag.
2. Press the spacebar after <chapter and XML Copy Editor will display a list of possible attributes for the <chapter> tag.
Wednesday, 20 June 2012
Microsoft Windows 8 Tablets: iTunes, skinnable Metro, virtualization, Kinect, and other Questions
Saturday, 16 June 2012
Where are the Skype Conversation Ads?
Using LyX to Publish or Organize your Journal/Diary
You don't need to learn LaTeX or Docbook in order to prepare your journals or diaries for printing. Neither would you need commercial and occasionally expensive software such as Adobe InDesign or Adobe PageMaker. Microsoft Word and LibreOffice Writer are great word processors but somewhat ungainly and overkill for compiling your digital journal or diary. Note-taking utilities such as Tomboy, CherryTree, and KeepNote are great for assembling images, HTML, and taking down notes on the go but not exactly the best for typesetting.
The advantage of LyX is that it structures your journal/diary without much effort. Moreover, LyX exports the document to PDF, DVI, XHTML, RTF, XML, and LaTeX, for digital publishing and printing (and for your personal archive).
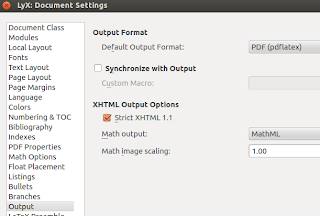
For this example, the source journal is composed of entries which begin with the date and day. The end product in mind is a PDF with a table of contents that allows the reader to select journal entries based on the date.
To set up a LyX document for a basic journal/diary for publishing:
1. Click File then New or CTRL+N.
2. Click Document then Settings.
3. Click Fonts on the left-panel and select your default font family. LyX provides an excellent set of professional type for use. If you plan to archive your journals, select a font style you're comfortable with. Although I like the classic look of Typewriter, it's somewhat too old for my journals and today relegated to entering code in technical articles, so I selected Sans Serif as the default font family and selected Computer Modern Sans for the default Sans Serif font type (though the popular Helvetica is a good choice also).

4. Click Page Layout if you plan to eventually print out your journals using your Laser Printer. This will also determine the PDF size output once exported. I selected A4 for the Format and Portrait for Orientation. Check Two-sided document if you plan to compile the publication as a book, though this may be confusing if you're planning to print the document using a standard desktop printer.
5. Click Numbering and TOC. By default, using the heading styles of LyX will add numbers (e.g. 1.1, 1.2, 1.3, etc.). Since I prefer each journal entry to be identified by the dates not by any type of numbering, I dragged the Numbering slider to the extreme left. This disables any numbering on the document.
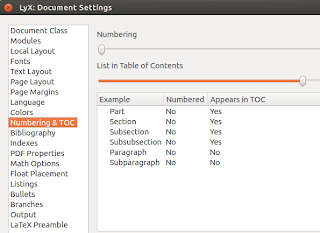
6. Click PDF Properties to configure the PDF output. Since I intend to output my journals to PDF, I want a fully working set of bookmarks to navigate through my journal. Tick Use hyperref support and then click Bookmarks. Tick Generate Bookmarks.
7. Click Apply then Ok. Click Close to exit the Settings window.
Obviously, there are other settings than can be configured such as Indentation, Line-spacing (both of which are found under Text Layout), Page Margins and Bullet symbols, but for a simple journal/diary, the above-settings are sufficient.
Creating the journals:
1. Click Document then Outline. This opens a panel to the left displaying the structure of your document. This will eventually be the table of contents of your PDF document.
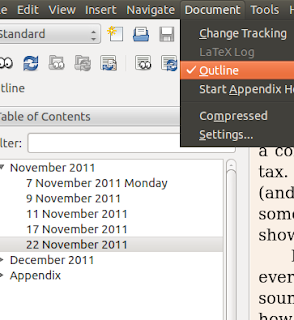
2. Copy and paste your journal entries to the LyX document. In my case, I took it from a note-taking utilty in openSUSE. LyX will automatically remove any formatting.
3. Select the heading, which in this case is the date of journal entry. Click the Environment list on the upper-right hand-corner of LyX and select Section. Although Section is tagged as Numbered, LyX will no longer add any numbering. Now that the date is formatted as Section, it now appears on the Outline panel as a primary table of contents entry.
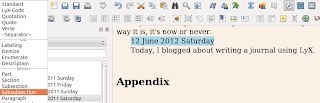
4. To export to PDF with a fully-functional set of bookmarks/clickable table of contents and to view the PDF output, click CTRL+R or click File then Export and select PDF (pdflatex). LyX will produce a PDF document in the same folder where the .lyx file is saved and open the document using your default PDF viewer. As seen in the screenshots below, the PDF and the bookmarks opened perfectly in Evince and Adobe Reader 9 for Linux.
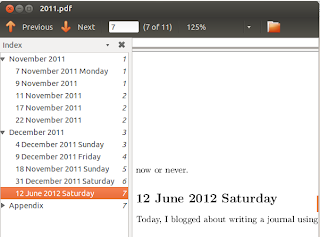
Friday, 15 June 2012
Congratulations Linus!

Thursday, 14 June 2012
Editing EPUB using Sigil and Calibre in Linux Part 2
To split the text:1. Place the insertion point in the text.2. Click Edit then Split Chapter.
1. Use Sigil's basic formatting features. If you're creating a novel, then very, very minimal formatting is needed. Sigil has all the tools you need: Heading styles, bold, formatting, Lists, Bullets, and Indents. The less formatting, the better it looks on an ereader. Moreover, as a writer, you want readers to focus on your writing and not on the formatting, right? Again, keep in mind that the Heading Styles will determine your TOC entries.2. Edit the XHTML. If you're writing a more technical book or require a lot of visual cues or structure, then by all means edit the XHTML manually. Click View then Code View or Split View to take a look at the markup. XHTML gurus can go berserk with their tables and lines because EPUB's underlying structure is based on XML and XHTML. Take note, however, that not all XHTML tags are recommended for presenting an ebook. Again, this is a book not a web page so fancy dynamic HTML is not only wasted but unnecessary. Moreover, Sigil is not a fully-featured code editor, so you may get error messages which may cause you to lose text. Avoid using the code editor unless you really know what you're doing.3. Use CSS. You're not creating a web page, but if you want your own style of presenting your text/book/manual, then it's time to write some very frugal CSS.
Wednesday, 13 June 2012
Taiwan Computex Booth Babes vs. WWDC's Apple Macbook Pro
Monday, 11 June 2012
Britannica and Bing Beats

Saturday, 9 June 2012
Technical Writing with an iMac PowerPC G5 with 512MB of RAM Part 2
Friday, 8 June 2012
Technical Writing with an iMac PowerPC G5 with 512MB Part 1
Mac OSX 10.4.11 Tiger1.8 GHz PowerPC G5512 MB DDRATI Radeon 9600 128 MB VRAMAdobe Creative Suite CS2Stuffit ExpanderLibreOffice 3 for PowerPCAdobe Acrobat 7