Bluetooth Device Control and the Windows 8 Start Screen
Once you've paired a device successfully, the Bluetooth device is automatically added to your Windows 8 Start screen as a tile. In the screenshot below, my Brian iPod Touch and my Grey63 Nokia E63 were added to the Start screen. Obviously, you can remove them by right-clicking on the tile.
Each Bluetooth device added to Windows 8 has its own Bluetooth Device Control settings which is accessed by double-clicking on the tile. The Nokia E63 Device Control had more settings compared to the iPod Touch. Microsoft added some pretty good improvements to Bluetooth Device Control. The Phone Operations for my Nokia E63 pair allowed me to connect to the Internet, backup my contacts and calendar, and transfer files. There's also an option to play audio directly from the phone.
Through the iPod Touch's Bluetooth Device Control settings, I was quickly able to stream a BBC podcast on the Windows 8 machine. Options for a remote keyboard and mouse and setting up the file exchange folder are also on the same screen. I don't use Bluetooth devices very often, but I was impressed with the functionality of Bluetooth in Windows 8. Microsoft's improvements are probably due to the fact that Microsoft Surface with Windows 8 Pro and Windows RT will include Bluetooth 4.0. For users who are accustomed to using the Run command, the Bluetooth command btchprops.cpl will now just open the Devices screen in PC Settings and won't actually open Bluetooth Device Control like it did when it was introduced in Windows XP Service Pack 2.
System Tray and Bluetooth Settings
Clicking Add a Bluetooth Device and Show Bluetooth Device from the System Tray will always bring you to the Change PC settings screen. To change Windows 8 Bluetooth preferences, you can do any of the following:
- Open any Bluetooth Device Control via the Bluetooth device tile on the Windows 8 Start Screen and click Open Bluetooth settings .
- Click the Bluetooth icon on the System Tray and click Open Settings on the context menu.
- In the Devices and Printers screen in the Control Panel, right-click on the Bluetooth dongle and click Bluetooth settings.
- Click Windows+W and search for "bluetooth". Select Change Bluetooth settings.









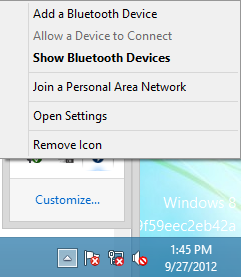











0 comments:
Post a Comment