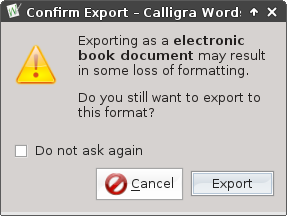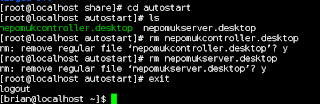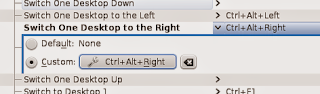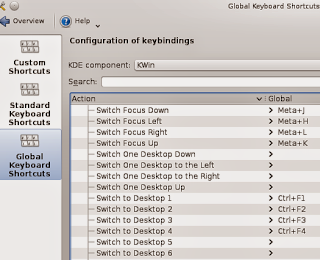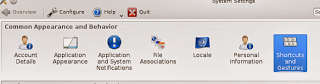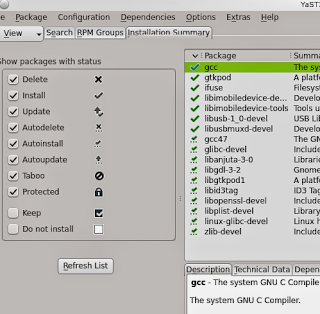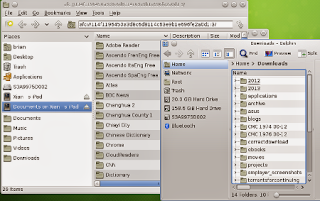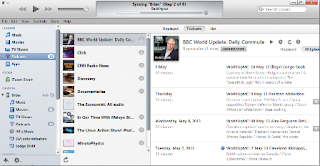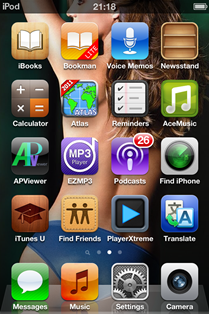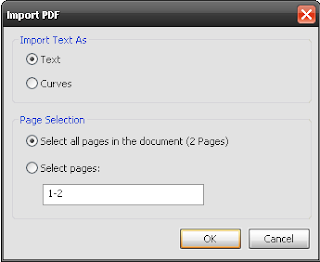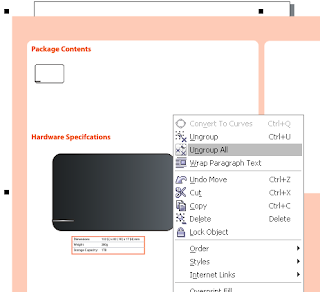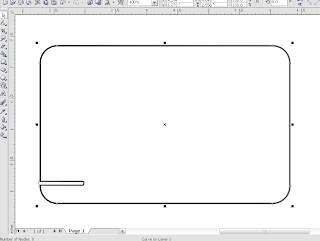Category: Techwriter
Calligra Words exports directly to EPUB and does a good job of retaining text formatting. As a distraction-free word processor, it's a good alternative to applications like LibreOffice Writer. However, the resulting EPUB isn't perfect, particularly when it comes to retaining links, table of contents and images. Using popular ebook editor, Sigil, writers can easily correct image issues and fix EPUB issues.
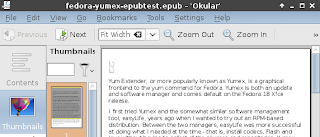
Calligra Word's EPUB on Okular - image issues
Users familiar with Sigil can click the Validate EPUB with FlightCrew and use the Validation Results pane to correct the EPUB issues.
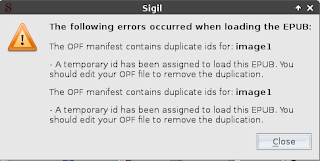
Calligra Words exports directly to EPUB and does a good job of retaining text formatting. As a distraction-free word processor, it's a good alternative to applications like LibreOffice Writer. However, the resulting EPUB isn't perfect, particularly when it comes to retaining links, table of contents and images. Using popular ebook editor, Sigil, writers can easily correct image issues and fix EPUB issues.
EPUB images not displayed
Once an .ODT is exported to EPUB in Calligra Words, one of the first issues that users may notice with the resulting EPUB is the lack of images. Calligra Words packages the images on the .ODT document with the EPUB but doesn't define the location of the image properly. This can easily be corrected by correcting the src address for the images using any text or markup editor. Obviously, most writers probably wouldn't want to have to extract the EPUB contents just to correct a line or two of code. This is where Sigil comes in - Sigil lets you edit an EPUB's contents without having to extract the individual XHTML files.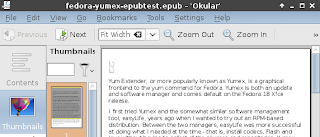
Calligra Word's EPUB on Okular - image issues
Users familiar with Sigil can click the Validate EPUB with FlightCrew and use the Validation Results pane to correct the EPUB issues.
To use Sigil to correct image position and display:
- Click File then Open and navigate to the EPUB exported from Calligra Words.
- Select the .xhtml file with the problematic images on the Book Browser on the left pane. Expand the Images folder on the Book Browser to check if all the images you had inserted in the original document are listed. They are named using a generic naming convention (image1, image2, and so forth). Double-click the image directly from the Book Browser to preview the image within Sigil.
- Click View then Code View to display the markup.
- Calligra Words actually moved all the images to the top of document in the sample screenshot. Cut and paste the text with the div tags containing the images and move them to the correct location in the document.
- Edit the src attribute by correcting the path and filename. Use the Book Browser and the image filenames as a guide. For example, if the src attribute has the text "chapterimage1.png", the correct attribute should be "../Images/image1.png" which points to the Images folder where the file is named image1.png.

- Correct all the src attributes and position the images correctly on your document. Use Sigil's Preview View if needed. Save your EPUB. You may need to reload the EPUB file in Sigil to preview your markup changes.
- Click the Validate EPUB with FlightCrew to check if all image errors have been resolved. Test your EPUB using an EPUB viewer such as Okular or Mozilla Firefox's EPUBReader plugin.
- Although your image will now be displayed when viewing the EPUB, Sigil may warn you about image name conflicts.
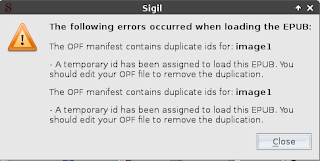
9. To correct this error, double click the content.opf file in the Book Browser pane.Correcting EPUBs exported from Calligra Words using Sigil Part 2: Correcting TOC and Version Element
10. Locate the manifest tag and correct the image id names and the href attribute. Make sure that none of them have the same image name.
11. Save your EPUB.