One of the more useful features of all Linux distributions is Paging through different virtual desktops, a feature that Windows users without multiple monitors would benefit from. Virtual desktops are useful if you multitask often or work with small screens like netbooks. In Gnome, Xfce, and LXDE, clicking CTRL+ALT+arrow keys lets you page to the next virtual desktop.
KDE, in particular openSUSE releases, bucks the trend by using the shortcut combination of CTRL+F1, CTRL+F2 and so forth. Each Function key number corresponds to the available virtual desktops you set up. By default, recent openSUSE has two virtual desktops so clicking CTRL+F2 moves you to an available desktop. Unfortunately, if you configure more than one virtual desktop, it's easy to forget which desktop is 1, 2, 3, or 4. Additional virtual desktops and shortcut keys can be configured by going to Workspace Behavior and clicking Virtual Desktops.

KDE users can also configure virtual desktops to the more traditional 'CTRL+ALT+arrow keys' combination using KDE System Settings:
1. Click the KDE Kickoff menu and select Configure Desktop.
2. In the System Settings window, click Shortcuts and Gestures.
3. Click Global Keyboard Shortcuts on the left pane
4. Select KWin on the KDE component list.
5. Scroll down the list to click the item Switch One Desktop to the Left. Notice that there are no assigned key combinations.
6. Select Custom: and then press the button to clear the field. Press the key combination CTRL+ALT+Left arrow key. Click the item again to set the key combination.
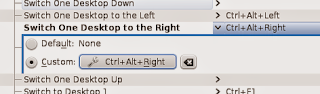
7. You can repeat the same steps using the respective key combinations for Switch One Desktop to the Right/...Up/...Down.
8. Click Apply.
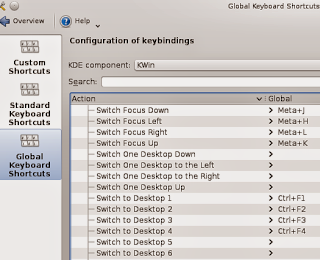
You don't have to be an expert with shortcut keys to be productive on an openSUSE KDE desktop. Besides the traditional shortcut combinations found in Windows, other key combinations useful in KDE are:
1. ALT+F2 - ALT+F2 launches KDE's multi-featured search/command window. The command window provides quick access to System Monitor and can be used to search for files and applications. Moreover, it can be used for basic mathematical equations and comes with a bucket load of plugins.
2. CTRL+ALT+T - For KDE users on a laptop, press CTRL-ALT-T to disable the touchpad if you're using a Wacom tablet or wireless mouse.
3. CTRL+ALT+ESC - This classic Linux combination lets you shutdown any running window or application. Like xkill, this can be used to stop operations that have crashed by pointing and clicking on a window or desktop element. Use at your own risk!
4. ALT+SHIFT+F12 - In previous releases of openSUSE KDE, window compositing placed additional load on the system. Pressing ALT+SHIFT+F12 disables window compositing and may help performance when running heavy activities such as games and desktop virtualization like Virtualbox. Of course, with the hardware available today and the exceptional improvements to openSUSE, switching off compositing is unnecessary.
To see a complete list of preconfigured shortcuts, visit the Shortcuts and Gestures settings in the Configure Desktop window.
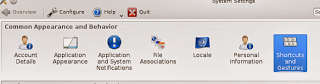
















0 comments:
Post a Comment