InDesign is not a word processor. It is much, much more powerful than a word processor and learning how to use the Paragraph tools and understanding how it handles text takes time. InDesign, contrary to a new user's belief, doesn't just involve pasting text and images and moving frames around.
In this short tutorial, we'll look at how hidden characters behave in InDesign and how hidden characters can be used in organizing text.
Note: Screenshots and instructions are for Adobe InDesign CS4
To show hidden characters, press CTRL+ALT+I. The screenshot below is a fictional example of a poorly formatted chunk of text. There are three hidden characters that are now visible:

1. An improperly used Line Break which the writer accomplished by pressing SHIFT+Return.
2. The standard Pilcrow character that identifies a Paragraph.
3. A Tab character.
Hidden characters can be copied and pasted just like any character!
A useful trick veteran InDesign users regularly take advantage of is moving hidden characters to avoid overset text. In the screenshot above, the writer had used a Line Break because she wanted to avoid oversetting the text. However, this is poor practice at best and results in disjointed, messy page files. Instead, she could have inserted a Pilcrow by copying and pasting it to the end of the line.

Even Tabs can be copied and pasted on to locations in a line - this is especially useful when working inside tables where pressing Tab moves the cursor to the next cell in the table.
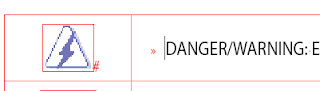
Use the Tab dialog box - not the Tab button
Hidden characters also tell you if the InDesign user just typed away rather than using InDesign's robust features. In the screenshot above, the writer used multiple tabs to create a list. This can be accomplished more efficiently (and with cleaner code) by selecting the text and using the Tab dialog box to drag the markers and create indents.
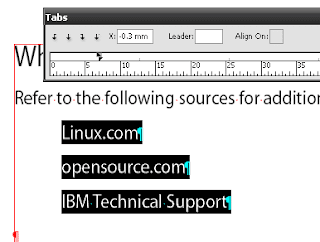
The screenshot above no longer shows any Tab characters because the Tab dialog box was used instead to create the same list without having to resort to pressing Tab to create an Indent.
Hidden Characters in Story Editor
Although you can't use advance features like the Tab dialog box in Story Editor, you can still view and copy hidden characters in the Story Editor though you should always verify the results in the Pasteboard after finishing your edits.



















0 comments:
Post a Comment