Everyone has their method of backing up but Linux comes with lots of great ways to back up files. For personal back up tasks, I've settled comfortably with Grsync in Linux and SyncToy in Windows. Although there are plenty of backup utilities available in both Linux and Windows, I tend to lean towards syncing files rather than scheduled compressed backups. Applications that compress backups normally default to a format that Windows and MacOSX can't open without a separate application. If your network or machines primarily use Linux then it's not a problem. I don't use Deja Dup and similar backup utilities because I'm wary about backup solutions that compress your files. Any damage to the root compressed file may mean an inability to open or retrieve your files. The advantages of using applications like Deja Dup or NTI EZ Backup, however, is that you use storage efficiently. Compression is excellent and scheduling backups ensures you always have your files safely stored somewhere. In addition, scheduled backups are automatic and user intervention is hardly needed. File-syncing, even with preset folder pairs, is a more involved and manual process. If you have confidence in automated backup solutions then go for it, but if you're patient and prefer to be hands-on when backing up, use file syncing programs like Duplicity, Toucan(for Windows), and Grysnc.
In my case, I've been using a simple Grsync setup to sync folders between Lubuntu/openSUSE to my external hard drives. If you just need to sync two specific directories, then Grsync is a simple solution to backing up personal files like movies, MP3s, documents, and project files. A Windows version for Grsync is even available over at Sourceforge but isn't nearly as stable. For KDE users, Luckybackup is very similar to Grsync and is also just a GUI version of rsync. Over the years, I've come to appreciate the following advantages of Grsync:
- Grsync works well across dual-boot systems. When I'm in my Linux system, I can easily access my Windows partition to backup files using Grsync. If needed, I can also access shared folders over the network.
- Grsync is available in all Linux distributions and can be installed using the distro's package manager. I've used Grsync in openSUSE, Ubuntu, Fedora, Lubuntu, and Mandriva over the years and performance and stability of the application has been consistent across Linux distributions.
- Grsync is faster than traditional file transfers using a file manager. Most file transfers using a file sync application are pretty fast whether you're in Windows or in Linux so this is nothing special. Pair Grsync with USB 3.0, however, and you get to see what rsync can really do.
- Syncing directories is another way of running differential and incremental backups - two tasks normally found in freeware/bundled software.
Using Grsync can be laborious if you have to regularly sync different folders separately. Grsync, moreover, doesn't allow you to schedule backups unlike Deja Dup or Backup in Ubuntu Unity (KDE's Luckybackup does have a scheduled feature however). Grsync, like Microsoft's SyncToy and the freeware Toucan, is also somewhat dependent on folder/directory pairs. If you don't specify directory or folder pairs to sync or your folders are located all over the place, you can easily miss out on folders you don't regularly back up. Linux users, of course, can just create a sync pair of their Home folder, but it's not the most efficient approach and you're often left with empty folders included in the backup.
All my folders (MP3, multimedia, etc.) are all stored in my Downloads folder in Windows and Linux so syncing works for my workflow, but it may not work for others. In my setup, for example, I would still have to set up a separate pair for my iTunes folder in Windows because it's located in the Windows Music folder by default. Another aspect of Grsync new users should be aware of is that because it's just the GUI version of the commandline tool rsync, the error messages that pop up when something goes wrong can be occasionally impenetrable. For example, if you tried to sync a file larger than 4.x GB to a FAT32 storage without large file support, the resulting error can be somewhat daunting (though harmless). Finally, if you need want a backup solution that automatically sorts files to specific folder (such as Western Digital's proprietary WD Smartware), then look for other utilities other than Grsync.
Clonezilla - ghosting in Linux
Debian-based Clonezilla is not really a backup tool but an imaging solution of your whole system. However, this shouldn't prevent users from including their Spider-Man Library or Color Me Badd MP3s when they create a backup image. If you maintain your system well or you're a huge fan of clean installs and configuring a freshly installed Linux system, then you would hardly need a Clonezilla image. There are plenty of users out there, however, who would find a partition-to-partition image very useful. Some scenarios would include:
- A Windows-Linux dual-boot. If one or the other crashes, a Clonezilla image would save you from having to work with deleting the offending partition, reinstalling applications and/or the OS itself, fixing the Grub2 bootloader, and registering your Windows OS or Adobe applications for the nth time.
- No high-speed Internet access. Linux's dependence on the Internet for updates and applications is one of its greatest strengths but it's also one of its weaknesses. If you break your Linux system and you find yourself without Internet access (outages, overdue ISP bills, in the jungles of the Amazon), you're stuck with whatever applications your LiveCD/LiveUSB has. Having an image handy can get you back online with all your favorite applications ready. Also, although some users like configuring Linux from scratch or customizing desktop settings after installation, it's not exactly an easy (or quick) task if you don't have Internet access. An image would have all your NFS, Samba, network, and boot settings up and running immediately.
Clonezilla is extremely powerful and can be used across networks, NAS devices, and with multiple machines. Using Clonezilla can be scary if you're not familiar with the options or it's your first time (you are dealing with GBs of data). However, after you've tried cloning a hard drive and then restoring it, you'll love the idea of having a system image handy. The basic settings are more than enough for most users. I've only had to restore to a Clonezilla image a handful of times over the years. Each restoration went succesfully without a hitch. It's a great security blanket and will keep you sleeping soundly at night.
Microsoft SyncToy: Alive and Kicking
I remember testing SyncToy in Windows XP for the first time many, many years ago. The backup utility was part of a free set of Microsoft Toys users can download from the Microsoft downloads site. I found the simple interface and clearly defined features unpretentious and useful. However, I was still using DVDRs and CDRs to back up files back then so it was somewhat useless in my workflow. Microsoft wisely released SyncToy for Windows 7 and made very few changes. It's a dependable and no-fuss tool for Windows users who want to sync files. It's not as flashy as other freeware such as Goodsync but it does its job well.
SyncToy is very similar to Grsync in many ways but offers a few straightforward sync options on the get-go. One thing I don't like about SyncToy is that you are required to set up a folder pair before you can sync folders or directories. You can't run sync tasks without setting up a source and target destination pair and naming the set. Grsync allows you to sync directories without having to save folder pairs (although again that's not exactly the most efficient way to go about it). SyncToy's workflow, however, does ensure you have an easy list of predefined pairs to sync in the future. SyncToy, like most Windows 7 applications, can also be installed on Windows 8.











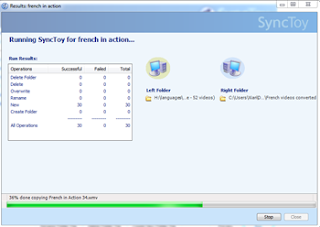










0 comments:
Post a Comment