Seagate Registration
As a Linux user, I'm not really bothered about purchasing an external hard drive that only has either Windows or MacOSX bundled software. In fact, the reason why I bought the Seagate Expansion HDD model was to avoid the extra dollars/RMB I'd have to shell out for the BackUp Plus software. What put me off somewhat, however, is Seagate including a quick registration utility that is only for Windows. It's certainly easy to just visit their website but couldn't they have at least just included an HTML file instead of an .exe file to trigger registration?
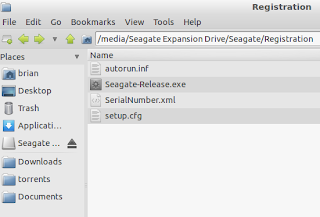
Drive Diagnostics
After checking the file system of the Seagate Expansion Drive and registering over at Seagate, the next step was to run a basic SMART diagnostic test.Ubuntu/Lubuntu's Disk Utility can run several surface and sector tests on hard drives and provides SMART information. SMART has been historically used to check the performance and status of drives and has been used as a standard for some time now (Dell used to use it to determine whether an old Dimension desktop's hard drive needed replacing).
To run a hard drive diagnostic utility in Lubuntu:
1. On the Lubuntu main menu, click Preferences and then Disk Utility.
2. On the Storage Devices list, select the Seagate Expansion HDD or your new hard drive.
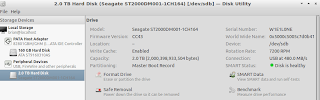
3. Click SMART data.
4. If you want to run a basic HDD self-test, click Run Self-test.
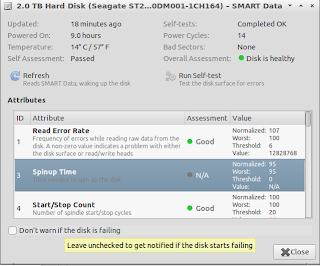
At the end of the test, Disk Utility will provide a quick summary of details regarding the hard drive. Now, there are plenty of other hardcore hard drive diagnostic utilities in Linux with some of them integrated with file-recovery tools, but Disk Utility is fine for checking out a newly bought hard drive and is preinstalled with most Ubuntu-based distributions. I know it's a bit overkill so soon after purchasing the product but you can't be too careful when you'll be using the drive to back up precious data. Plus, if a disk diagnostic utility does catch bad sectors, you can quickly take advantage of your warranty and replace the drive.
The Disk Utility concluded that my new Seagate Expansion Desktop hard drive was healthy and error free.
The Sound of Silence
One of the sounds that makes the blood of tech guys run cold is the clicking of a hard drive. The clicking of a hard drive is almost as accurate as a SMART test when it comes to determining hard drive failure. However, like SMART, it's not 100% accurate. My Toshiba portable hard drive started clicking almost a year ago. The clicking occurs when the Toshiba was plugged into a USB port with minimal or no voltage. For example, my old ASUS EEEPC 1000H has three USB ports but only two of them provide enough power to keep my Toshiba going. As long as I kept the Toshiba plugged into a good USB port, no clicking could be heard and the hard drive worked fine. However, when the Toshiba did make that blood-curdling racket, it wouldn't work. There's no doubt hardware heaven awaits the Toshiba soon, but right now it works fine with the right USB port.
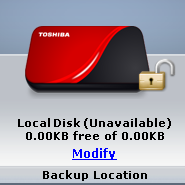
The Seagate Expansion HDD is superbly quiet. The Buffalo Drivestation on my worktable is also a silent worker but there's an initial whirring sound and soft click when I plug the power. The Expansion, on the other hand, just had a blue LED to indicate it was on and working. In fact, my Lenovo Ideapad's fan (which switches on when the NVIDIA chip is running), was noisier than my Seagate, Toshiba, and Buffalo drives combined (except when the Toshiba makes like a cricket).
A Quick Note on Backing Up
Since I was migrating to a different dual-boot Windows 7/Linux setup, I had to clean out both my Windows 7 partition and Ubuntu Unity installation. I was planning to replace Ubuntu Unity for openSUSE so it was due for removal but Windows 7, which takes longer to set up, was next in line for a Clonezilla image backup. To make the clone as small as possible, Windows 7 had to be free from unnecessary applications and personal data. For Ubuntu Unity, the most important areas to backup for my system were:
- Mozilla Firefox and Google Chrome bookmarks (if you haven't synced them online)
- Thunderbird e-mail (just copy the profiles folder)
- VirtualBox OVF/OVA files (CTRL+E to export the virtual OS as an appliance)
- Downloads and work/personal folders
When I backup Linux distributions, I generally don't backup the whole Home folder - the parent folder that contains Documents, Downloads, Music, and other preset folders. I normally keep my work and personal files all in one folder (Downloads) to make backing up simple and less confusing when I end up searching for a file. I follow the same practice in Windows 7, eschewing the whole Users folder for just one folder.

For my Windows 7 partition, I had to backup the following:
- Mozilla Firefox and Internet Explorer 10 bookmarks (bookmark managers on both browsers have the option to export to HTML)
- Thunderbird e-mail
- VirtualBox OVF/OVA files
- Select iTunes Media folders, particularly the applications and podcasts folder (I'm a fan of BBC's podcast documentaries).
- OneNote Backups folder (OneNote 2010 saves backups in the AppData folder or to a specified location)
- Downloads and work/personal folders
















0 comments:
Post a Comment